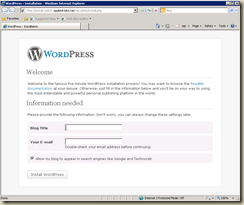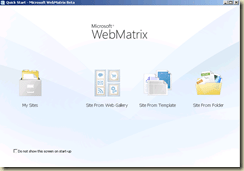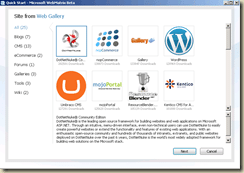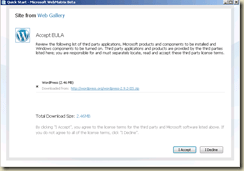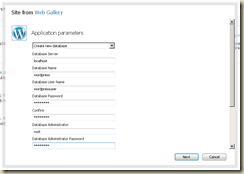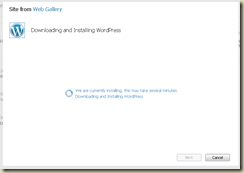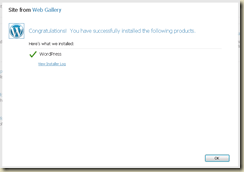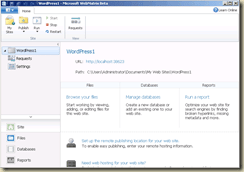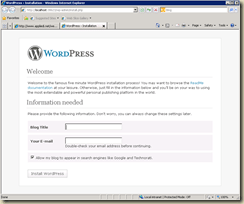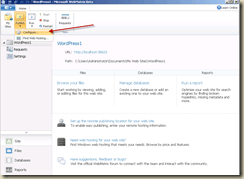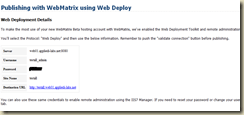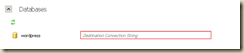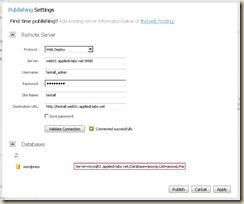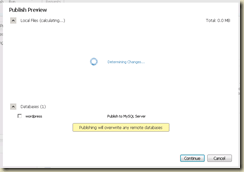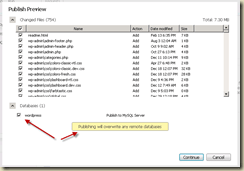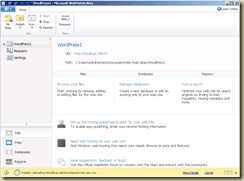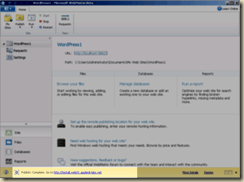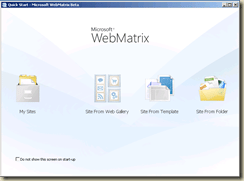 I’m excited to announce that Applied Innovations has partnered with Microsoft and is providing free beta hosting for WebMatrix users. If you’re not familiar with WebMatrix, (that’s probably because it was launched less than an hour ago), let me bring you up to speed.
I’m excited to announce that Applied Innovations has partnered with Microsoft and is providing free beta hosting for WebMatrix users. If you’re not familiar with WebMatrix, (that’s probably because it was launched less than an hour ago), let me bring you up to speed.
WebMatrix is a new, easy to use tool from Microsoft that integrates a web server, a file based database server, the web application gallery and as ScottGu put it: “A new view-engine option for ASP.NET that enables a code-focused templating syntax optimized around HTML generation” (that’s fancy talk for you can embed ASP.NET commands right inside your HTML markup).
What makes WebMatrix Cool?
So WebMatrix is one of those tools that makes building new websites for guys like me really easy. You see, I can’t code C# to get save my life (I try but I realize it’s a hack job). What I can do though is take an off the shelf product like WordPress and make it pretty bad ass!. That’s what WebMatrix will help me do.
Everyone knows I love WordPress. It’s one of those tools let’s a guy like me throw up a quick website and make it look really professional. A great example of this is, www.terryhoffconstruction.com. Terry’s my cousin and builds beautiful homes for a living. His previous website became dated and was difficult for them to manage. So I thought “Hey, we can throw a nice WordPress theme on that site, a couple modifications and have a really nice, professional website” and thus 2 hours later we had Terry’s new website built, deployed and ready to go live. I’m lucky because I have access to 2000 web servers and just have to spin up a new site or a new VPS server and can build, test and deploy a site like this in no time. But for someone that doesn’t have unlimited access to a thousands of servers, it’s not so easy.
That’s where WebMatrix comes in for you and why it’s cool. WebMatrix will install the IIS Developer Express server for you, connects to the Web Application Gallery (Part of the WebPI) and let you build a new website on any of a number of open source applications. If you don’t have something that’s required for your particular application (like MySQL or PHP installed) no worries, it will go out download it, install it and configure it all for you with just a click or two. Then you’ll be able to build a new website on your local machine in no time! But let me show you.
Building a local WordPress site with WebMatrix
When you start WebMatrix you’ll get a few options as seen below:
I’m going to open to install a site from the Web Gallery and it’s going to give me a list of over 2 dozen different applications I can install:
I’m going to build a WordPress site so I highlight WordPress and click next and this brings me to a screen that tells me what I’m missing (I’ve already installed PHP and MySQL on my dev machine otherwise it will let me know I needed to download and install those too):
After I click “I accept”, it goes out, downloads the installation pack and then asks me for some application specific entries (in this case, it’s my MySQL database info):
Runs for a little while
and then .. BA-BAM!! All done:
And see that installer log? If it runs into any problems, you can view the log and see where it ran into a problem (like if you typed the wrong MySQL root password .. not that I did that before or anything ![]() )
)
Now that it’s built my screen looks like this
and if I click on the link http://localhost:38623 there I will see my wordpress site:
Run through the wizard and my new WordPress site is ready to build out locally. Now I can add my themes, my plugins, test it out, make sure everything is ready go and then when I’m done locally go ahead and deploy it.
Deploying my WordPress site with WebMatrix
Before I can deploy my site, I’ll need WebMatrix Hosting. I’m going to head over to http://www.appliedi.net/webmatrix and signup for a free WebMatrix hosting account. After I signup I’ll get an email with my information. Since I plan to connect my WordPress site to a MySQL database I’ll need to log into my control panel and create the MySQL database first (don’t worry instructions on how to do all of this is included in the welcome email).
Then I’m going to start the deployment process. First thing I’m going to do is select the configure publishing settings by click on the arrow below the publish icon:
Then I’ll review my Welcome email with instructions on how to publish using Web Deploy:
I’ll also want to go ahead and publish my Database so I’ll enter my connection string:
As I was instructed to do in the welcome email:
So my entire screen looks like the below image:
I’ll click the “Validate Connection” to make sure my publish is going to happen correctly. and then click the Publish button.
It’s going to check and see what files need to be updated:
And then I’ll tell it to publish everything INCLUDING the MySQL database (let’s see your other web editor do that for you!)
After I click publish it starts doing it’s work:
And then in a few minutes… My publish is completed
and if I click the link…
My WordPress site is installed and ready to go.. But don’t just take my word for it. Go check it out yourself: http://testall.web01.appliedi-labs.net/